Criando um Ambiente de Desenvolvimento
Problema: você quer instalar o Java para experimentar esta linguagem. Você também quer instalar uma IDE para utilizar o Java.
Solução: você vai ter que fazer o download do JDK e a IDE Netbeans a qual indico, mas há outras que você pode utilizar.
Acesse o link https://micheladrianomedeiros.com.br/blog/desenvolvendo-jogos-com-java-1/ neste artigo mostro como instalar o JDK e o Netbeans.
Uma página para ficar atualizado sobre o mundo do Java é https://www.oracle.com/technetwork/java/index.html eu tenho um página no Facebook que coloco coisas que acho interessante caso te interesse https://www.facebook.com/viciojava/
Escrevendo um Hello World
Problema: você instalou o JDK e o Netbeans e agora quer fazer um simples programa para verificar se tudo está funcionando corretamente.
Solução: primeiro abra o Netbeans, no meu caso estou utilizando o Netbeans 11.
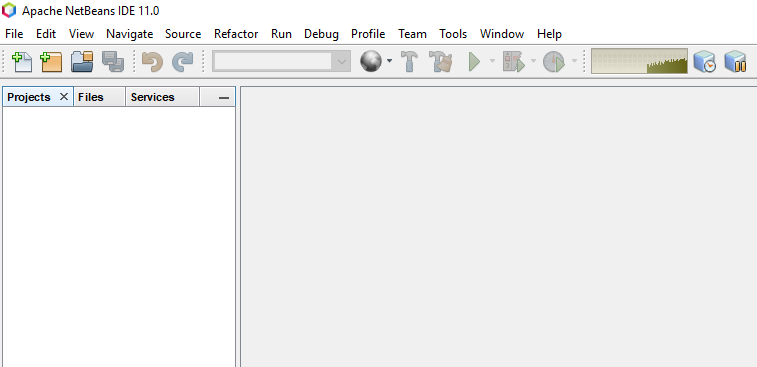
Segundo: vamos criar um projeto. Para isto clique em File->New Project…, escolha Java with Maven e Java Aplication, se você estiver utilizando o Netbeans 8 a escolha pode ser Java e Java Aplication, clique em Next.
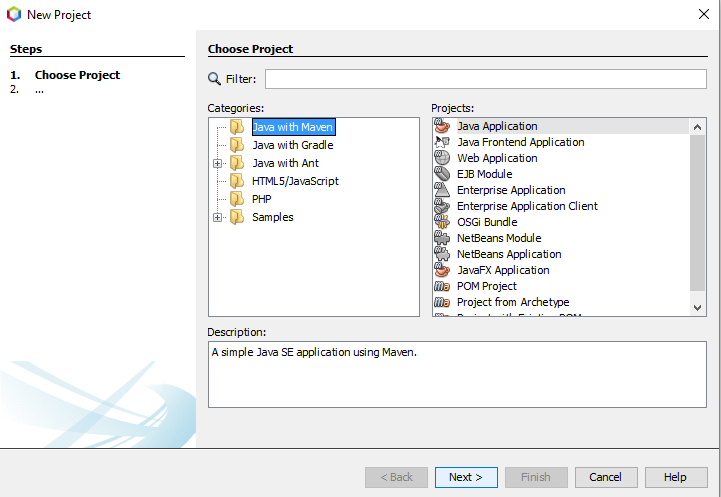
Terceiro: dê um nome para o projeto o meu é Ex1, escolha o local onde a sua aplicação vai ser salva (E:\JavaProblemas), o Group id: pode deixar padrão como está aí para você, a Version: pode deixar padrão e o Package também pode deixar padrão. Clique em Finish.
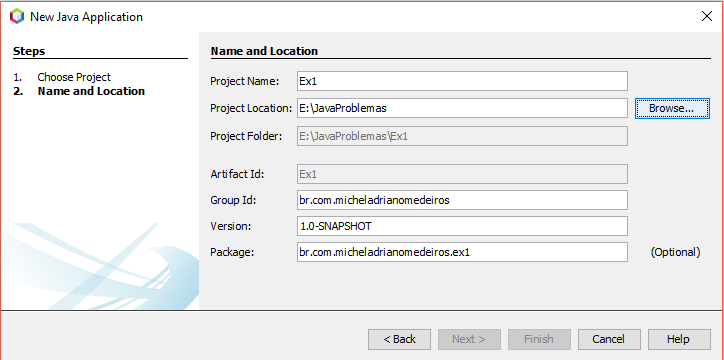
Quarto: vamos criar uma classe principal para o Java, algumas IDEs já criam esta classe quando cria-se o projeto, mas no Netbeans 11 não temos esta opção, o Netbeans 8 cria automaticamente esta classe.
Vou clicar com o botão direito do mouse sobre o pacote br.com.micheladrianomedeiros.ex1 e escolher New->Java Class…, em Class Name: vou dar o nome de Start e clicar em Finish.
Vou agora digitar o método principal que todo programa Java deve ter que é o método public static void main.
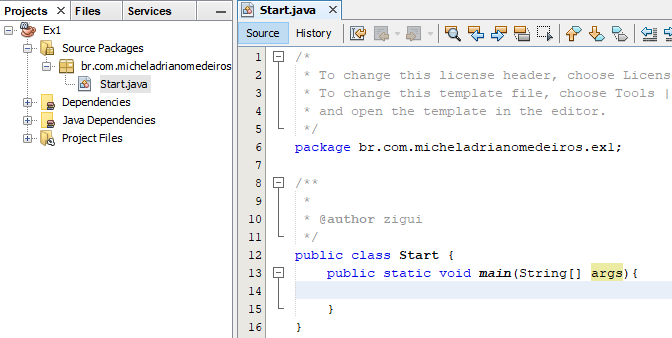
Agora vamos digitar um programa dentro do método main para testar se o ambiente Java está instalado corretamente.
Vamos digitar simplesmente System.out.println(“Hello World”); esta mensagem irá aparecer no console do Netbeans.
Quinto: executar o programa e ver se deu tudo certo. Para executar basta clicar no botão play do Netbeans. Vai aparecer uma janela para você dizer qual é a classe principal do seu programa, só vai ter a Start escolha a opção Remember Permanently para que não apareça mais esta janela.
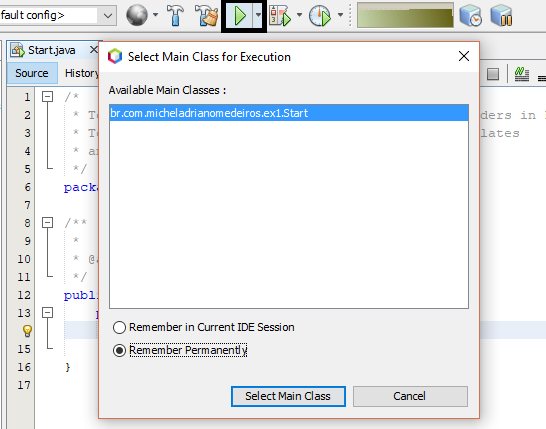
Se deu tudo certo o Hello World irá aparecer no console do Netbeans. E assim você confirma que o ambiente está funcionando corretamente. Para você entender melhor como o Java funciona leia os artigos da certificação Java https://micheladrianomedeiros.com.br/blog/category/java/certificacao/
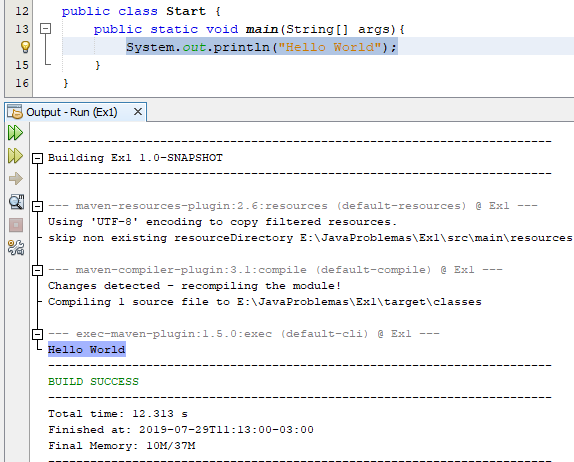
Adicionando Bibliotecas ao seu Projeto
Problema: você quer adicionar bibliotecas de terceiro para utilizar no seu projeto, como por exemplo, a biblioteca do MySQL.
Solução: se você criou o projeto utilizando o Maven basta ir até o site https://mvnrepository.com/ e na buscar digitar mysql.
Escolha a opção MySQL Connector/J, agora clique na versão mais atual no meu caso foi a 8.0.17. Nesta página vai ter um código para você adicionar no seu arquivo pom.xml, é este arquivo que controla as bibliotecas que serão adicionadas ao seu projeto.
Caso você não tenha feito o projeto com o Maven, você tem a opção de baixar o arquivo jar e adicionar ao seu projeto. A desvantagem de se fazer isto é que algumas bibliotecas precisam de outras para funcionar, se você for adicionar todas desta maneira, mais para frente você terá dificuldades se um dia precisar atualizar uma biblioteca, porque ao atualizar uma biblioteca as que estão ligada a ela talvez também precisem ser atualizadas. O Maven faz toda esta verificação e atualização automaticamente.
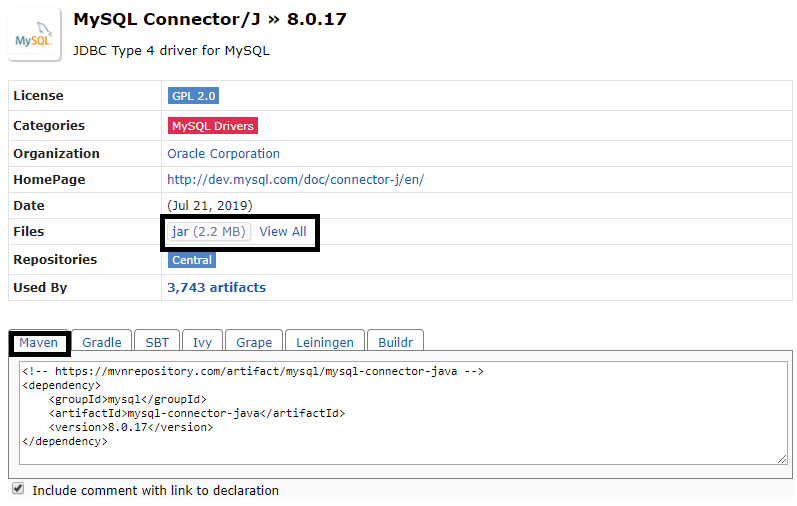
Vamos agora pegar este código Maven e adicionar ao arquivo pom.xml.
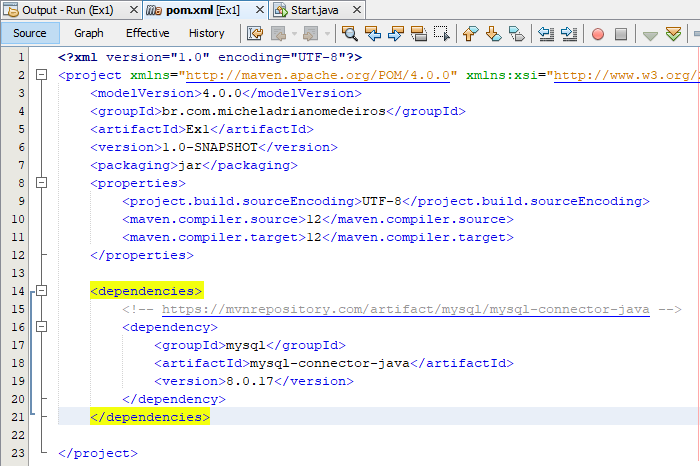
Execute o programa e o sistema irá fazer o download da biblioteca do mysql que será adicionada ao seu projeto.
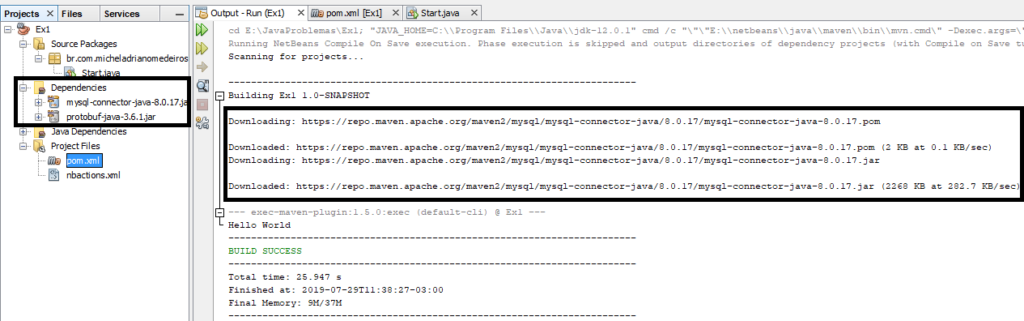
Java 9 Recipes: A Problem-Solution Approach (English Edition)
❤️ Curso Java Para Iniciantes
👍 Curso de Desenvolvimento Web Completo
#java

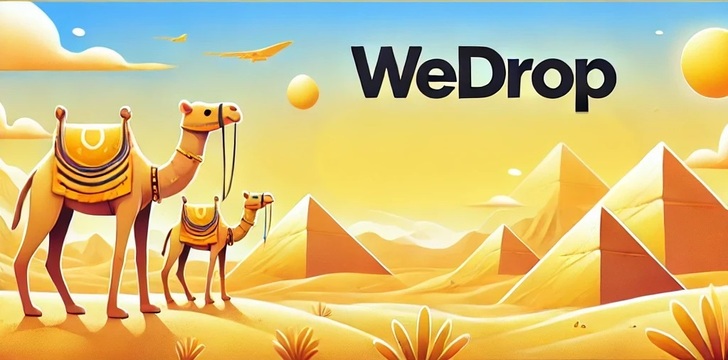


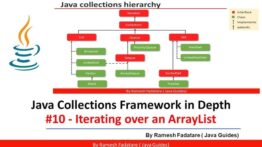
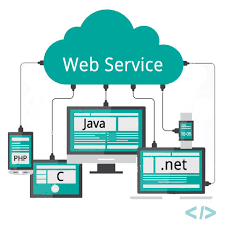
Deixe um comentário